Cómo Configurar Eventos CAPI Facebook Ads en WooCommerce
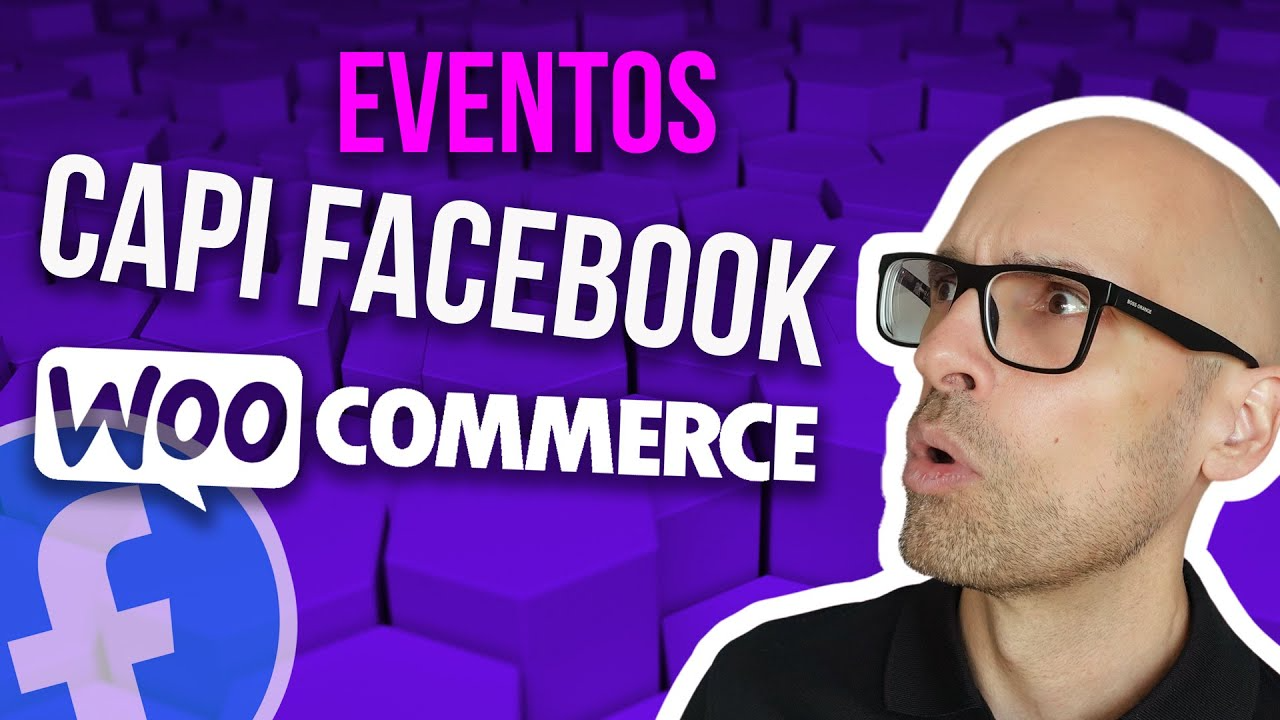
Índice del artículo
¿Quieres para ser un experto en FacebookAds? ¿Listo para llegar al siguiente nivel? Prepárate para sumergirte en la magia de la optimización de campañas y descubrir cómo maximizar tus resultados en Facebook.En este artículo, aprenderás a configurar los eventos del CAPI (Conversions API) de Facebook Ads en un comercio de WooCommerce.
¿Suena complicado? Pues es muy sencillo; solo tendrás que seguir paso a paso nuestras indicaciones. No obstante, antes de comenzar, es importante recordar que, aunque esta configuración es sencilla y efectiva, hay opciones más avanzadas para aquellos que busquen un nivel de profesionalismo aún mayor.
Comenzando la Configuración de Eventos CAPI en Facebook Ads en WooCommerce
El primer paso para configurar los eventos Capi en Facebook Ads en WooComerce es es acceder al administrador de anuncios del pixel de nuestro comercio de WooCommerce. Una vez allí, seguiremos los siguientes pasos:
Desplegar el menú y seleccionar "Cómo usar la API de conversiones"


Elegir “configurar con la integración con socios"
Seleccionar WooCommerce y avanzar con la configuración dándole a siguiente hasta la penúltima pestaña. Ahí, añadiremos la URL de nuestra web y le damos a abrir sitio web.











Creación de Eventos CAPI en Facebook Ads en WooCommerce
Una vez dentro de la configuración, es hora de crear los eventos que nos interesa rastrear en nuestro píxel de Facebook. Para ello, seguiremos estos sencillos pasos:



Evento "Añadir al Carrito"
Seleccionaremos uno de los productos de nuestro comercio y haremos clic en «A Tocar». Acto seguido, confirmaremos la creación del evento «ARTÍCULO añadido al carrito».Después le daremos a realizar el seguimiento de un nuevo botón quedándose iluminados los botones de la web.
A continuación, le daremos de nuevo a “añadir al carrito”, y seleccionaremos la opción “artículo añadido al carrito”. Finalmente, habrá que volver a darle a “añadir al carrito”, “ver carrito”, “proceder con el checkout” y “mandar pedido”.
Evento "Compra"
Para configurar el evento de compra, añadiremos un producto al carrito y procederemos con el proceso de checkout. Luego, enviaremos el pedido. Ahora, seleccionaremos la opción «realizar el seguimiento de una URL» y crearemos el evento «Compra», con el parámetro adecuado para la URL, es decir, que debe escribirse “order-recieved”.
Evento "Contenido Visualizado"
Finalmente, para rastrear las visualizaciones de páginas de productos, nos iremos a la home y seleccionamos cualquier producto. seleccionaremos la opción «realizar el seguimiento de una URL», y esta debe contener la palabra product. Después, seleccionaremos el evento «Contenido Visualizado»,y confirmamos.
Finalizando la Configuración
Tras crear estos eventos, simplemente haremos clic en «Finalizar» y ¡listo!; tendremos configurados los eventos del CAPI en nuestro comercio de WooCommerce.
Próximos Pasos
Si deseas llevar tu configuración al siguiente nivel, no dudes en ver nuestro vídeo sobre cómo configurar el CAPI de Facebook utilizando Google Tag Server Side, para obtener una mayor granularidad y rentabilidad en tus campañas de Facebook.
Si este artículo te ha sido útil y emocionante, y deseas profundizar aún más, te invitamos a descubrir nuestro curso avanzado de Meta Ads, recientemente actualizado y diseñado paratodos los públicos interesados en el mundo del marketing digital.
Además, no olvides que, si te has quedado en un paso anterior, puedes leer nuestro artículo o ver el vídeo sobre cómo configurar e instalar CAPI Facebook en WooCommerce.






























